PS4にはPS3時代にはなかった様々な機能が搭載されています。
しかし、マニュアルを読み込まないとなかなか把握できません。
この記事では知っておきたいPlayStation 4の様々な設定や機能を紹介します
コントローラーのタッチパッドは「ボタン」でもある

PS4のコントローラーの中央にはタッチパッドがついています。
このタッチパッドは押すことができます。
ゲームによっては、かつてのスタートボタンやセレクトボタンのように利用されています。
初めての方はPS4のタッチパッドを押しこむことができるというのを忘れがちです。

ワイヤレスコントローラー(DUALSHOCK 4) ジェット・ブラック(CUH-ZCT2J)
- 出版社/メーカー: ソニー・インタラクティブエンタテインメント
- 発売日: 2016/09/15
- メディア: Video Game
- この商品を含むブログを見る
スマートフォンをセカンドスクリーンとして利用できる
PlayStation Appをスマートフォンでダウンロードしてインストールします。
あとはアプリに表示されている「接続するには?」を選択し、指示にしたがってPS4と接続してください。
PS4とスマートフォンとの接続に成功すると、スマートフォンをセカンドスクリーンとして使用することができ、文字入力の際にスマートフォンの入力機能を使ってPS4上の文字入力を行うことができるようになります。
コントローラーにヘッドフォンやヘッドセットを接続できる

PS4のコントローラーの下部にはヘッドセット用の端子があります。
ここにヘッドフォンを接続することができます。
4極端子に変換すれば、普通のヘッドセットでもマイクを利用することができます。

- 出版社/メーカー: ゼンハイザーコミュニケーションズ
- メディア: エレクトロニクス
- この商品を含むブログを見る
PSボタン長押しでコントローラー等のショートカット操作
コントローラー中央のプレイステーションボタンを長押しすると、ショートカットメニューが表示されます。
例えばコントローラーのスピーカーの音量を調整したり、PS4をスタンバイにしたり、コントローラーのバッテリー残量を確認したりできます。
スタンバイモード中にはコントローラーを充電できる
[電源]>[スタンバイモードにする]を選ぶと、PS4のライトがオレンジ色になり、スタンバイモードに入ります。このときコントローラーをUSBケーブルで接続すると充電が可能です。

スタンバイ中にはゲームのダウンロードや、本体のアップデートなどを自動的にやってくれるので、毎日ゲームをプレイするような人はスタンバイモードでも良いかもしれません。
スタンバイモードは省電力で動いているので、絶対にコンセントを抜かないように。
本体のライトの色の意味

PS4本体にライトがついていると思います。
白・・・正常に起動。電源ON
青・・・起動中(青の状態がずっと続いて変わらない場合は故障の可能性)
オレンジ・・・スタンバイモード(コンセントを抜いてはいけない)
赤・・・オーバーヒート。PS4が危険な状態にある。
ライトがついていない・・・電源OFF
コントローラーのライトバーの明るさを調整できる
[設定]>[周辺機器]>[コントローラー]>[DUALSHOCK 4のライトバーの明るさ]で、コントローラーのライトの明るさを調整できます。[暗い]がおすすめですが、カメラを使ったソフトを遊ぶ場合は[明るい(標準)]にしないと認識されないことがあります

PlayStation Vitaでリモートプレイが可能
PS4には「リモートプレイ」というPS Vitaとの連携機能が搭載されています。
PS4のゲーム画面をPS Vitaに配信し、なおかつPS VitaのボタンでPS4のゲームを操作できます。
リモートプレイを行うには、Vitaのメニュー画面の「PS4リンク」という項目を選択し、指示にしたがえばいいだけです。

PlayStation Vita Wi-Fiモデル アクア・ブルー(PCH-2000ZA23)
- 出版社/メーカー: ソニー・インタラクティブエンタテインメント
- 発売日: 2015/09/17
- メディア: Video Game
- この商品を含むブログ (2件) を見る
シェアボタンの動作を変更できる
コントローラー左上のSHAREボタンを1回押すと、シェアするという画面が表示されると思います。ここでOPTIONSボタンを押すと、「シェア設定」という項目が表示されます。
シェア設定画面の[SHAREボタン操作のタイプ]を選択すると、「標準」か「スクリーンショット向け」を選ぶことができます。
標準設定では1回押すとメニューの表示ですが、スクリーンショット向けでは1回押すとスクリーンショットを撮るようになります。
▼左がシェアボタン、右がオプションズボタン

PS4は常にゲームのプレイ画面を録画しているので、SHAREボタンを押すと動画も保存できます。
保存されたスクリーンショットや動画は[設定]>[本体ストレージ管理]または[キャプチャーギャラリー]で確認でき、USBで接続した機器(HDDやUSBメモリー)にコピーすることもできます
(キャプチャーギャラリーからも保存した動画像を確認できます)
本体のログインパスワードを設定できる
[設定]>[ユーザー]>[ログイン設定]>[パスコード管理]で、家族や友人などが自分のPS4を勝手に使えないようにパスワードを設定できます。
パスワードは文字ではなく、PS4のコントローラーの操作で指定します。
プライバシー設定を忘れずに
[プロフィール]>[プライバシー設定]でプライバシーに関する設定ができますよく読んで何を許可して何を許可しないのかをよく見ておきましょう
プライバシー設定をしっかり見ておかないと、あなたの情報がフレンドや他のユーザーに筒抜けになってる場合があります。
子供がPS4を使ってるという人は親が必ずここをチェックしておきましょう
テーマをPS Storeでダウンロードしよう
[PlayStation Store]>[ゲーム]>[テーマ]から、PS4のテーマをダウンロードできます。無料で配信されているものも結構あります。
[設定]>[テーマ]でPS4のテーマを設定できます。外見だけでなく音楽も変わります。
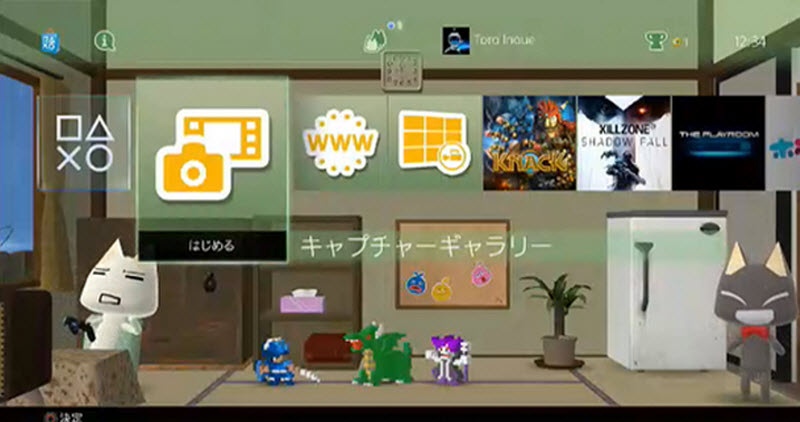
シェアプレイ機能でゲームを持っていない友人と遊べる
https://support.asia.playstation.com/jajp/s/article/ans-jajp50232PS4にはシェアプレイという機能があります。
シェアプレイでは、PS4を持っているフレンドに自分の画面の映像を配信したり、フレンドが自分のゲームを遠隔でプレイしたり、対戦プレイをしたりすることができます
機能をフルに使うにはPlayStation Plusへの加入が必要です
ただし、全てのタイトルが対応しているわけではないので注意。
動作が重いと感じたら「再起動」してみよう
PS4はゲームを起動しながらPS Storeを見たり、ブラウジングをしたりできる「マルチタスク」が可能ですが、これによりメモリー使用過多で動作が重くなる時があります。
PS4が壊れていない限り、再起動で直ることがほとんどです。
再起動する前にはプレイしているゲームのセーブをしましょう。
遊ばなくなったソフトは削除(アンインストール)しよう
PS4ではディスク版もダウンロード版も全てのデータをHDDにインストールします。ゲームを何本も遊ぶとあっという間にHDDがいっぱいになってしまいます。
このゲームはもう遊ばないなと思ったらアンインストールしましょう。
アンインストール方法は2通りあります。
[設定]>[本体ストレージ管理]>[アプリケーション]へと進み、
OPTIONSボタンを押し、[削除]を選択します。
すると、削除したいゲームにチェックを入れる画面が出ますので、削除したいゲームにチェックを入れ、右下の削除を選択します。
あるいはホーム画面で削除したいゲームにカーソルをあわせ、OPTIONSボタンを押すと[削除]という項目が表示されます。
ほとんどの人はわかるかと思いますが、OPTIONSボタンはPS4右上の小さなボタンです。
直前のプレイの動画を保存することができる
PS4のコントローラーの左上に「SHARE」と書かれた小さなボタンがあります。
これを1回押すと、シェアメニューが画面左側に表示されます。
ここで「ビデオクリップを保存する」を選ぶと、SHAREボタンを押した時点から15分前までの動画を保存できます。
動画をYouTube等にアップロードすることも可能です。
PS4は許可された範囲内で常に動画を撮影しているので、面白い場面や良いプレイをしたときなどに録画していなくてもSHAREボタンを押すことで15分までなら遡って動画に保存することが可能です。
クラウドにセーブデータを保存できる(有料)
PlayStation Plusの会員になると、オンラインプレイが可能になるだけでなく、セーブデータをオンラインストレージに保存できます。
オンラインストレージに保存しておくことで、万が一PS4が故障してデータが消えても、クラウドからダウンロードすることでセーブデータを復旧できます。
PS Plusに加入している必要があるので有料の機能ですが、【設定】→【アプリケーションセーブデータ管理】→【本体のストレージのセーブデータ】で各ゲームのセーブデータを確認できます。

また、【設定】→【システム】→【自動ダウンロード/アップロード】で、自動でセーブデータやアップデートファイルを更新するかも設定可能です。(こちらもPS Plus会員向けのサービス)

本体ボタンの長押しでPS4強制終了
問題が起きてPS4の電源が切れなくなった!という場合、本体の電源ボタンを押し続けてください。
電源が切れるまでずっと電源ボタンを押さえていれば強制終了できます。
ただし、これを行うとPS4のハードディスクにダメージを与える可能性もあるので、最後の手段としてください。
ゲームに関係なくフレンドとボイスチャットが可能
PS4の機能に「パーティ」というものがあります。
パーティにフレンドを招待するなどして参加してもらえば、ボイスチャットをすることができます。
ボイスチャットをするにはマイクを接続している必要があります。
このパーティ機能はゲームに関係なく利用できるため、フレンドが自分と違うゲームをプレイしていたとしてもボイスチャットができます。
「ライブラリー」で自分が入手した全てのゲーム・アプリがわかる
PS4のホーム画面のメニューバーの一番右に「ライブラリー」という項目があります
ここにはあなたがPS4にインストール/ダウンロードした全てのゲームやアプリがリスト化されています。
ダウンロードしたゲームを一度削除してしまっても、ライブラリーから再度ダウンロードできたりもします。
コントローラースピーカーの音量を調節しよう
PS4のコントローラー(DUALSHOCK 4)にはスピーカーがついています。
この音量は自分で調整できます。
コントローラー中央部のPSボタンを長押しします。
「周辺機器を設定する」を選択します。
コントローラーのスピーカーという項目があるので、音量を左右で調節できます。
この画面でライトバーの明るさも調整できます。
nasne(ナスネ)を買えばtorne(トルネ)が使える
ネットワークストレージ(NAS)の「nasne」を買えば、PS4でtorneが使えます。
nasneはセットアップがやや複雑であるため、電化製品の設定が苦手な人は量販店の店員や設置が得意な人に相談するといいでしょう。
nasneを自宅のネットワークに接続し、PS4も同じネットワークに接続しておけば、PS4経由でtorne(トルネ)を使用できます。そこらのHDDレコーダーよりよっぽど快適ですよ。

- 出版社/メーカー: ソニー・インタラクティブエンタテインメント
- 発売日: 2016/12/08
- メディア: Video Game
- この商品を含むブログ (4件) を見る
Hulu, Netflix, アニマックス, アマゾンビデオ, Twitchの存在も忘れずに

メニューの「テレビ」の項目にいけば、HuluやNetflixといったオンデマンドサービスが利用できます。
もちろんお金を払う必要がありますが、加入すれば様々な番組を視聴できます。
ゲームの配信サイト「Twitch」もこの項目から見られます。
Twitchで配信されているゲームの試合をテレビの大画面で楽しむ、なんてことも可能です。
アナログスティックがどうも滑るという人は・・・
アナログスティックのグリップの部分がどうも気に入らないという人は、別売りのキャップを装着してみてはどうでしょうか?
アナログスティックに被せる形で使用し、これで操作感が良くなるという意見もあります。

(PS4/PS3用) アナログスティックカバープラス (ブラック)
- 出版社/メーカー: コロンバスサークル
- 発売日: 2015/06/03
- メディア: Video Game
- この商品を含むブログを見る

PS4/PS3コントローラー用FPSアシストキャップ AIM SNIPER
- 出版社/メーカー: アクラス
- 発売日: 2014/07/01
- メディア: Video Game
- この商品を含むブログを見る
スタンバイモードの時は絶対にコンセントを外さない
PS4のライトがオレンジ色の時は絶対にコンセントを外してはいけません。
スタンバイ時でもPS4は省電力状態で動作しています。
この時にコンセントを抜くと、最悪ハードディスクが壊れます。
コンセントを抜くときはPS4の電源を完全に切った状態にしてください。
コミュニティーの参加・作成ができる
PS4には「コミュニティー」という機能があります。
メニューの「フレンド」の中に「コミュニティー」という項目があります。
ゲームへの関係有無に関わらず、文字通り様々なコミュニティーが結成されており、参加してコミュニティーのメンバーと交流することができます。公式コミュニティーも存在します。
▼中級者~上級者向け。SSDについて
hardwares.hatenablog.jp
少し前に発売されたゲームを安く入手

PlayStation 4 ジェット・ブラック 500GB(CUH-2000AB01) 【メーカー生産終了】
- 出版社/メーカー: ソニー・インタラクティブエンタテインメント
- 発売日: 2016/09/15
- メディア: Video Game
- この商品を含むブログ (7件) を見る


